Main Chat Interface
Main Functions
The chat interface on nexus is the hub for dynamic and interactive communication with your AI Agents or Language Models (LLMs). Below are the nuanced functionalities designed for a seamless user experience:
- Message Sending and Interaction: This primary feature allows you to engage in a dialogue with your AI Agent or access an LLM directly. Each message sent is not just a query but a continuation of the conversation, with the AI dynamically adjusting based on the rolling context window. This context window size can vary, for instance, GPT-4 Turbo provides a substantial context of 128k tokens, allowing for a more extensive conversation history to be considered in each interaction.
- Document Attachment: Enhancing interactions is a breeze with the ability to attach documents to your messages. This isn't just a file drop; it's an infusion of content into the conversation's vein. When you upload a document, the text is parsed and included in the context window, allowing the AI to reference and pull data from it during the chat. This feature significantly deepens the AI's understanding and the relevancy of its responses.
- Agent/LLM Switching: Flexibility is a keystroke away. Whether you’re mid-conversation and need a different skill set, or you’re fine-tuning the AI's responses, switching between agents or even raw LLMs like GPT-4 Turbo is done through the intuitive dropdown menu. This feature ensures that the right conversational partner is always at your service, tailored to the task at hand.
- Stopping Responses: In the fluidity of AI conversations, sometimes a response needs to be curtailed. The send button does double duty as a stop button during message generation, granting you control to stop responses immediately. This is particularly useful when the AI is providing information that you’ve already received or is going down an unnecessary path, saving you time and tokens.
- Conversation History and Management: Past interactions aren’t lost in the digital ether. The chat history is a treasure trove of your conversational journey with each agent. It's not just about revisiting old discussions but also about managing ongoing ones. With the chat history, you can easily reference previous data, providing continuity and context for your AI interactions.
- Multimodal Document Handling: When you toggle the additional settings for enabling image description, the AI doesn’t just see text; it perceives images, charts, and more. By activating this feature, any document dropped in the chat is no longer just a text reference point but a multimodal data source. This setting prompts the AI to call upon specialized vision models to interpret visual data, adding another layer of comprehension for the AI.
- Auto-Execution of Plans: For those who prefer a more autonomous AI, the setting to auto-execute plans allows your AI agent to not only propose actions but also carry them out without requiring your confirmation for each step. It's an advanced feature designed to streamline workflows and task completion, showcasing the proactive capabilities of your AI agent.
- Downloading Responses: nexus provides the ability to download the output of your interactions with the AI Agent or LLM. Every response generated can be saved for offline review, documentation, or compliance purposes. This functionality extends to formatting preferences, offering downloads in various formats like DOCX, TXT, or PDF to suit your needs. Whether it's for record-keeping, sharing with team members who may not have access to nexus, or simply to document the AI's outputs, this feature ensures that no valuable information is ever locked within the platform. It also serves as a way to compile and analyze the AI's responses over time, useful for trend analysis, training purposes, or performance reviews of the AI's capabilities.
These features collectively make the nexus chat interface a powerful tool for interactive AI engagements, allowing for sophisticated dialogues and multifaceted document integration, all controlled by intuitive commands and user-directed actions.
Organization
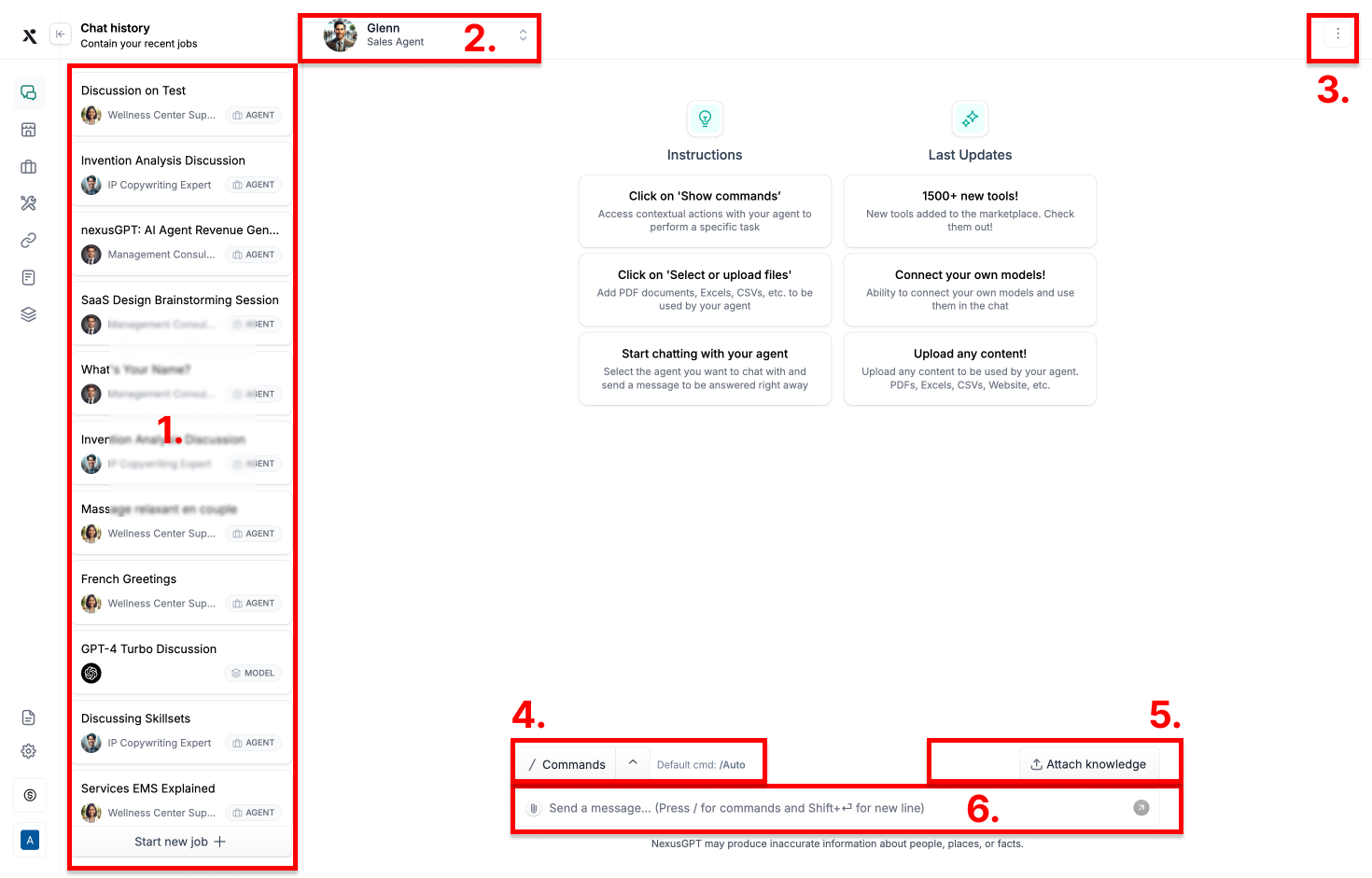
1. Chat History
Found on the far-left column when you open the chat interface. This area is a dedicated log that displays the entirety of your interaction timeline with AI Agents and LLMs. Each entry represents a unique session, complete with timestamps and the name of the agent or model used. Users can scroll through this history to revisit past conversations, which is particularly useful for tracking the evolution of interactions or reviewing the information exchanged.
2. Agent/LLM Selection Mechanism
Found at the top middle section, identifiable by a drop-down arrow. Here, users have the power to switch between different conversational entities. Each AI Agent or LLM comes with its strengths, and this feature lets you match your current need—like seeking advice from a management consultant agent or brainstorming with a creative writing model. The selection made here sets the tone and capabilities available for the ensuing chat.
3. Additional Settings Tab
Situated on the upper right-hand corner, symbolized by a three dots icon. A click on this icon unfolds a menu of chat customization options. Users can activate image description for a more multimodal interaction, particularly useful when working with visual data or documents. The plan auto-execution toggle is a forward-thinking feature that, once enabled, allows your AI Agent to act on generated plans without the need for user confirmation—streamlining workflows and decision-making processes.
4. Commands Dashboard
Found Directly above where you enter your chat messages. The commands bar acts like a command-line interface, granting users immediate access to switch between different modes of interaction with their AI. Whether it's setting the agent to converse freely in chat mode, to take initiative in auto mode, or to strategize in plan mode, this quick-access bar empowers users to drive the conversation's direction with succinct commands.
5. Attach Knowledge Feature
On the top right of the chat input area. By attaching knowledge to the chat, users can imbue the AI's conversational context with a layer of information that goes beyond the immediate dialogue. This could be background data, industry-specific insights, or supporting documents that inform and enhance the AI's responses. This feature ensures that each interaction is not just responsive but informed by a depth of knowledge.
6. Main Chat Box
Occupies the lower portion of the chat interface. The main chat box is where the heart of the interaction beats. Users can type out their thoughts, inquiries, or commands and expect a swift and intelligent response from their selected AI entity. The dynamic rolling context window adapts to the agent or LLM's capabilities, maintaining a relevant conversation history for reference. If an AI-generated response begins to veer off course or isn't needed anymore, the stop button (which doubles as the send button) can immediately cease the generation, putting the user firmly in control of the conversation flow.
Managing Low Balance Notifications and Workflows
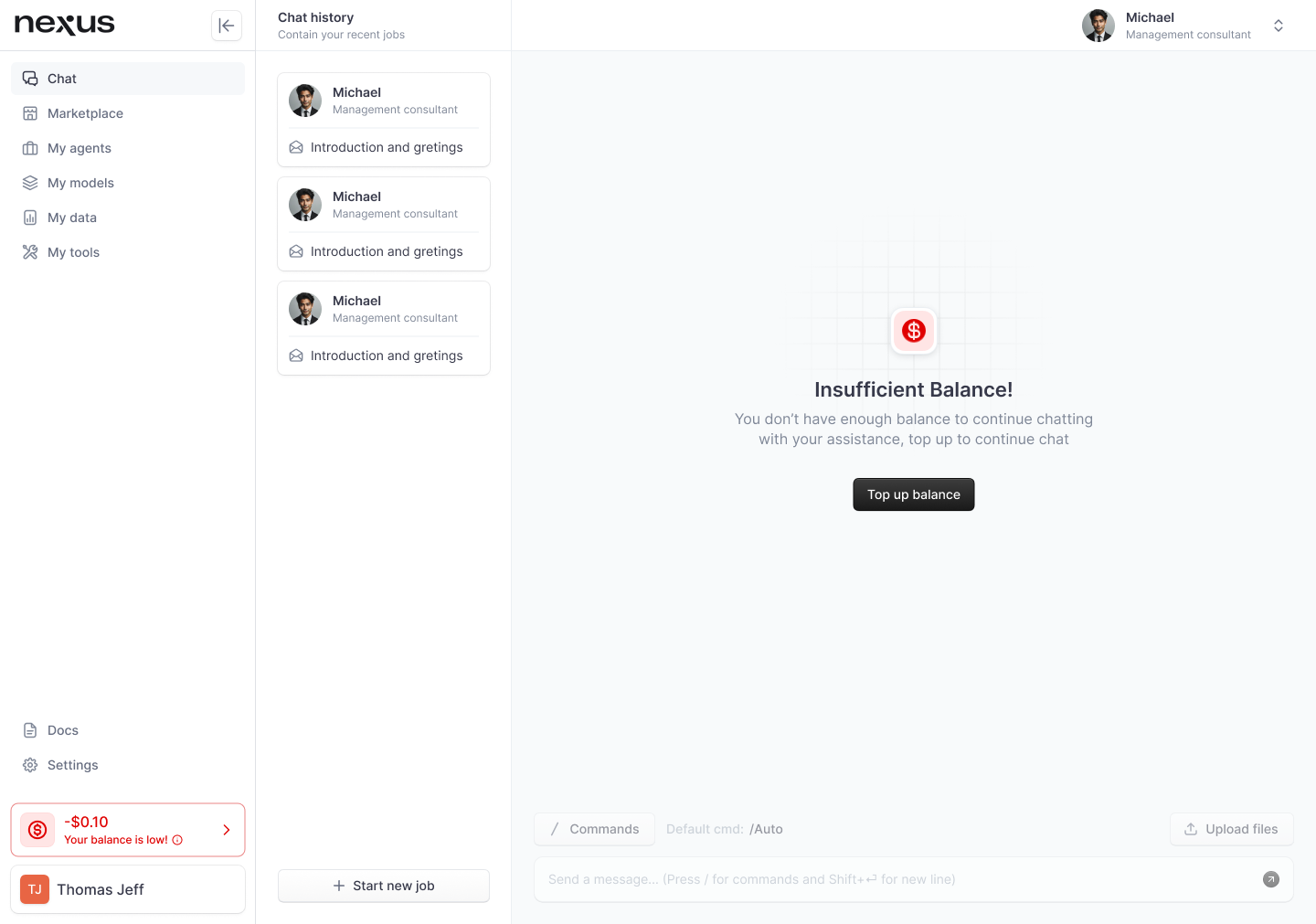
- Sidebar Alert Details: When your balance is nearing depletion, a red notification icon appears beside your balance, drawing immediate attention. Clicking this icon or the prompt to top up takes you directly to the payment portal, ensuring you can quickly replenish your funds and maintain uninterrupted service.
- Chat Window Alert Mechanics: Within the chat interface itself, an overlay will appear over the chat history, signaling insufficient funds. This overlay is designed not to obstruct the view of your current conversation but to make sure you're aware that the service will pause until the balance is replenished. A convenient 'Top up balance' button streamlines the process, minimizing disruption.
Debugging Chat Stream and Technical Issues
Encountering technical hiccups can be frustrating, so here's how to tackle common issues in more detail:
- Generation Completion Patience: Live streaming of AI-generated responses can sometimes give the illusion of missing parts. It's essential to allow the AI to finish its thought process fully, as 'missing' tokens often appear by the end of the generation sequence.
- Comprehensive Balance Check: Ensure your account balance is sufficient. This involves checking for any pending transactions or holds that may not be immediately visible.
- In-Depth Chat Refresh Strategy: If refreshing the browser doesn't resolve the issue, consider clearing your cache or even using a different browser to rule out any client-side problems.
- Fresh Chat Session Initiative: Starting a new chat can act as a system reset, clearing out any lingering issues from previous sessions.
- Dedicated Support Contact Protocol: When all else fails, reaching out to support should be your final step. Provide them with as much detail about your issue as possible, including screenshots and exact descriptions of the problem. You can send an email to assem@gpt.nexus